고정 헤더 영역
상세 컨텐츠
본문
맥북 와이파이 문제를 겪었던 사람으로서 Macbook에서 와이파이 연결이 안 될 때 해결할 수 있는 방법 몇 가지를 소개하고자 합니다. 다른 사이트나 블로그 들에도 인터넷 연결 문제 해결 방법이 나와 있기는 하지만, 제가 사용했던 해결 방법들을 정리해 보았습니다. 이 방법들을 한 가지씩 시도해 본 것은 아니고, 동시에 진행하였기 때문에 이 중 무엇 때문에 다시 특정한 와이파이 사용이 가능해진지는 모르겠습니다. 하지만 제가 따라 해 본 해결 방법들이 구글에서 맥북 인터넷 (와이파이) 연결 끊김이나 문제 해결 방법을 검색해 보았을 때 주로 등장하는 방법들이므로 하나씩 해보시면 이 중 한 가지는 도움이 될 것이라 생각합니다. 참고로 저는 맥북 프로 2020 사용 유저이며, 시스템 상 용어들이 영문으로 되어있습니다. 만약 영문이 아니시라면, 첨부하는 사진의 위치를 따라서 따라 해 보시면 되겠습니다. 참고로 저는 전문가가 아니며, 인터넷 상에서 찾아본 아래의 방법들을 모두 시도해보고 몬터레이 버전 12.3 상에서 사용하다가 갑자기 연결이 안 되던 와이파이가 연결이 되게 되어서 공유합니다. 아래의 방법을 따라 해서 생기는 모든 문제는 본인에게 있음을 알려드립니다. 의문이 드는 점이 있다면 구글을 통해 좀 더 검색해보고 진행해보시길 바랍니다.
목차
1. 라우터 껐다 켜기
2. 맥북 껐다 켜기
3. 맥북 소프트웨어 프로그램 업데이트하기
4. 와이파이 목록에서 와이파이 지워보기
5. 맥북 네트워크 설정을 리셋해보기
우선 아주 간단하게 시도해 볼 수 있는 방법들부터 소개하겠습니다. 의외로 맥북이나 인터넷을 와이파이 형식으로 노트북으로 연결해주는 라우터를 껐다 켜보는 것이 해결책이 될 수 있습니다.
1. 라우터 문제라면
라우터를 껐다 켜보는 것이 도움이 될 수 있습니다. 전원을 끄거나 전원 코드를 뽑고 10초 이상 기다린 후 다시 켜보세요. 그리고 맥북에서 와이파이를 껐다가 다시 켠 후, 연결이 되지 않는 와이파이를 목록에서 선택해서 다시 연결해봅니다.
2. 맥북 상에서 뭔가가 꼬인 것이라면
라우터처럼 우선 맥북을 다시 시작해봅니다. 왼쪽 상단 사과 모양 버튼을 누른 후, "restart" 버튼을 눌러서 맥북이 꺼졌다가 다시 실행될 수 있도록 해줍니다. 그리고 다시 와이파이 목록에서 해당 와이파이를 찾아서 연결해 봅니다.
위의 문제로 깔끔하게 다시 와이파이 연결이 된다면 너무 좋겠지만, 저의 경우에는 맥북을 다시 시작해보는 것은 도움이 되지 않았습니다. 그래서 찾아본 방법들이 아래와 같고, 이 방법들을 하나씩 해보았습니다. 그리고 다른 와이파이는 사용이 가능했기 때문에, 주로 사용하다가 갑자기 연결이 되지 않는 와이파이의 라우터를 껐다 켜보았습니다.
3. 맥북 소프트웨어 업데이트
맥북의 운영체제가 최신 버전이 아니어서 와이파이를 연결하는데 어떤 문제가 생긴 것일 수도 있습니다. 왼쪽 상단 사과 모양을 눌르고 'About this Mac'을 누르면 팝업창에 'Software update'라고 소프트웨어 업데이트로 연결해주는 버튼이 있고 그것을 누릅니다. 그러면, 이와 같이 소프트웨어 업데이트 창이 뜨고 맥북이 현재 최신 버전인지 아닌지를 확인해 줍니다. 저는 백묵 Monterey (몬터레이) 업데이트를 마친 상태이므로, "Your Mac is up to date"라고 뜨고 옆에 운영체제 버전이 쓰여있습니다. 만약, 최신이 아니라면 그 옆에 update start라는 버튼이 나오므로 그것을 누르고 소프트웨어 업데이트를 해주면 됩니다. 근데 이 업데이트를 해주는 경우에 약 30분에서 1시간 정도가 소요될 수 있습니다. 그러므로 시간이 없다면 이렇게 맥북의 소프트웨어 프로그램을 업데이트하는 방법은 다른 방법을 먼저 시도해보고 나서 그래도 안되거나 하면 해보세요.

4. 와이파이 목록에서 삭제해보기 (삭제해도 바로 목록에서 보이니 걱정 말고 삭제해보기)
오른쪽 상단에 와이파이 모양을 눌러서 'network preferences' 버튼을 누릅니다.
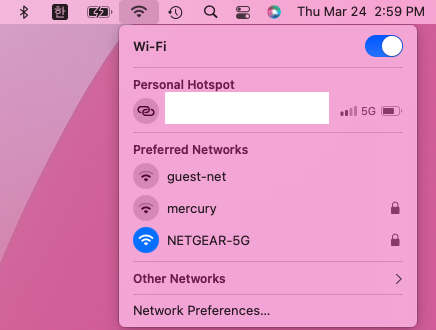
그리고 뜨는 팝업창 오른쪽 아래의 'advanced ...'버튼을 누릅니다.
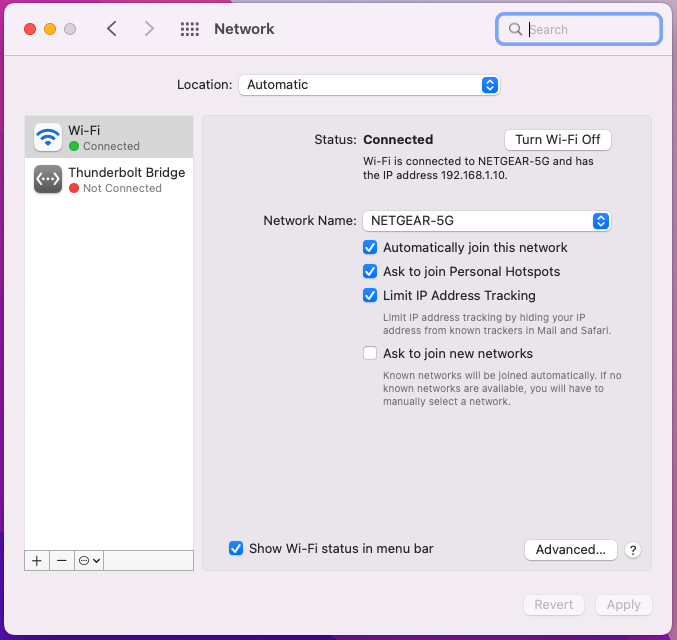
그리고 보시고 있는 Wi-Fi 탭에서 연결이 안되는 와이파이 네트워크를 선택하고, 바로 그 밑에 +와 - 표시 버튼 중에 '-' 마이너스 표시 버튼을 눌러서 와이파이를 목록에서 삭제해줍니다. 이때, Auto-Join에 파란색 사각형에 체크가 되어있는 것은 상관이 없습니다. 그리고 Ok를 누르고 다시 나타나는 위의 팝업창에서 Apply도 눌러줍니다. 와이파이를 지울 때 기존에 사용하던 와이파이가 있으면 끄고서 (인터넷 연결 없이) 이 과정들을 진행하라는 글도 보았는데, 저는 인터넷 연결이 되어있는 상태에서 이 과정들을 진행했습니다. 혹시 모르니, 확실하게 하고 싶으시면 인터넷 연결을 모두 끄시고 진행해주세요.
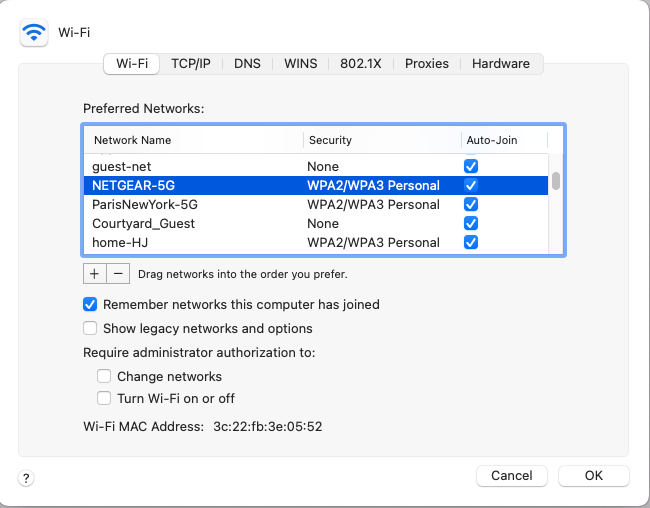
그리고 저는 맥북을 한 번 더 restart 껐다 켰는데, 여전히 주로 사용하던 와이파이 연결이 되지 않았습니다.
5. 맥북의 네트워크 설정을 리셋해주기 (reset your network preferences on Mac)
이 부분은 파일들을 지워주는 것이라 긴가 민가해서 여러 사이트를 찾아보았는데, 지우라는 파일의 개수가 다르기는 했지만 네트워크 설정을 리셋해주려면 파일을 지워야 한다는 설명은 동일해서 해보았습니다. 그리고 파일을 지우더라도 맥북을 다시 껐다 켜면 지웠던 파일이 다시 생기니 걱정하지 않으셔도 됩니다. 우선 폴더나 Finder를 엽니다. 그리고 단축키로 커멘드 + 쉬프트 + G 버튼을 눌러 줍니다. (맥용 키보드에서 스페이스 왼쪽 옆에 있는 cmd 버튼과 shift 버튼, 그리고 영어 문자 버튼 G를 같이 눌러 줍니다.) 그러면 어떤 폴더로 바로 이동할 수 있는 이동창이 뜹니다. 거기에 /Library/Preferences/SystemConfiguration/을 치고 엔터를 눌러줍니다. 대소문자 상관없습니다. 그럼 아래의 폴더가 나옵니다. 여기서 다섯 개의 파일을 지울 수도 있고, 세 개의 파일을 지울 수도 있습니다. 제가 본 영문 사이트에서는 2번, 4번, 5번을 지우라고 했고, 다른 한국 사이트에서는 몬터레이로 업데이트 후 인터넷이 이상할 때 이 다섯 개 파일을 모두 지우라고 하는 걸 봤습니다. 저는 이 다섯 개의 파일을 모두 지웠습니다. 그런데 지금 확인해보니 1번 파일은 목록에서 보이지 않네요; 어떻게 된 건지는 모르겠지만 인터넷은 잘 됩니다. 지우는 파일에 대해서 애매하다고 생각된다면 이 부분은 좀 더 찾아보시고 지우시는 게 좋을 것 같습니다.
1. com.apple.network.eapolclient.configuration.plist
2. com.apple.airport.preferences.plist
3. com.apple.wifi.message-tracer.plist
4. NetworkInterfaces.plist
5. preferences.plist
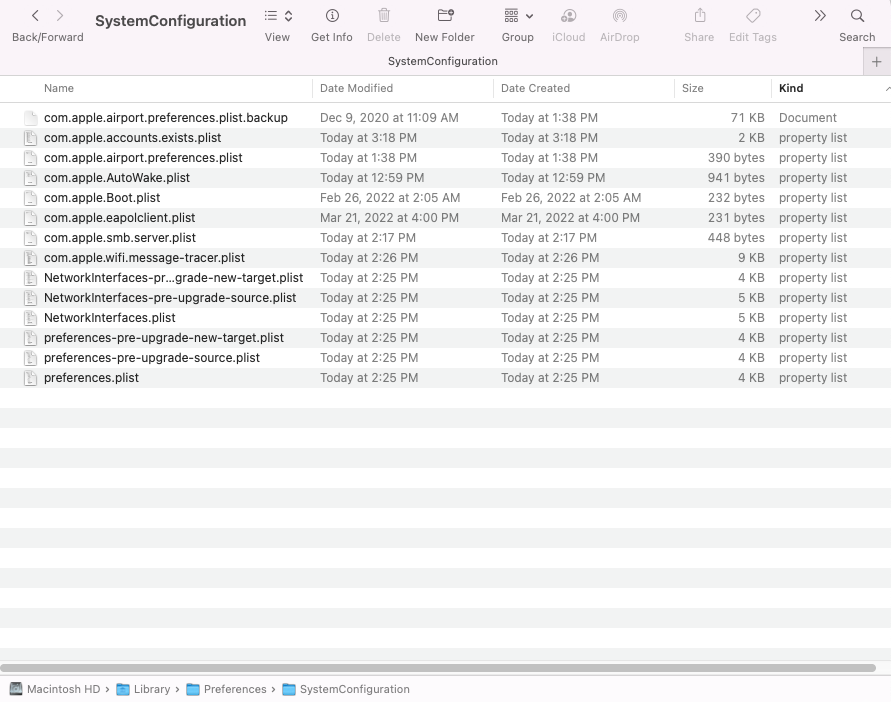
제가 진행한 순서는, 맥북 껐다 켜기 (2번 방법), 그리고 네트워크 지워보기 (4번 방법), 이렇게 파일까지 다 지우고나서 (5번 방법), 맥북 소프트 웨어를 업데이트하는 3번 방법을 진행하였으며, 그 도중에 라우터를 껐다 켜보았습니다 (1번 방법). 진행해보시고 만약에 인터넷이 다시 잘 연결되고 와이파이 연결에 문제가 없어진다면 어떤 방법을 썼을 때 그랬는지도 알려주세요. 저는 한 번에 이 방법을 다 진행하고 나서 다시 맥북에서 와이파이 연결이 잘 되어서 무엇 때문에 해결이 된 것인지는 모르겠어서 궁금해집니다. 그럼 도움이 되었기를 바랍니다!
'IT notes...IT 노트' 카테고리의 다른 글
| 로지텍 K380 키보드 사용법과 m350 페블 마우스 사용법, 멀티 페어링 연결하는 법 (블루투스 기기 개수 꼭 체크하세요!) (3) | 2021.10.14 |
|---|---|
| 동영상 편집 앱 블로 VLLO 첫 사용 후기와 옥토버페스트 (feat. 초보 블로거가 초보 유튜버가 되는 과정) (1) | 2021.10.05 |
| [맥북] 아이폰 heic 사진을 jpg로 손쉽게 변환하는 법 (웹사이트 X, 프로그램 다운로드 X) (7) | 2021.09.19 |


댓글 영역